共计 1537 个字符,预计需要花费 4 分钟才能阅读完成。
日常使用电脑时难免会遇到一些小问题,比如突然而来的卡顿、断网、蓝屏、没声音等等,这些原因只有 1% 的情况来自于硬件故障,剩下 99% 都可以通过系统设置来解决,当然在遇到这些问题时,也可以使用重启大法,基本可以解决 50% 的问题。

使用电脑时突然没有了声音,首先查看电脑是否禁用了扬声器,在【控制面板】-【硬件和声音】-【声音】中找到扬声器,右键点击启动即可。
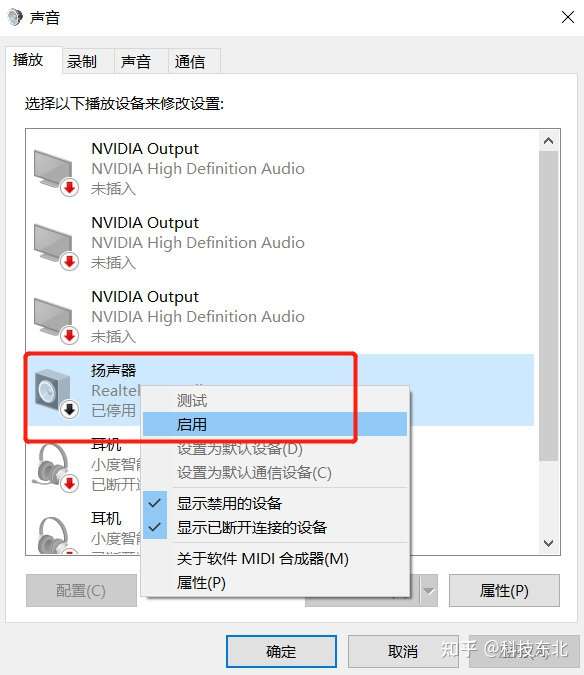
若启用扬声器仍然没有声音,接着查看电脑是否禁用了音频服务,按【Win+R】打开运行窗口,输入【services.msc】在服务页面中找到【WindowsAudio】服务,右键启用即可。
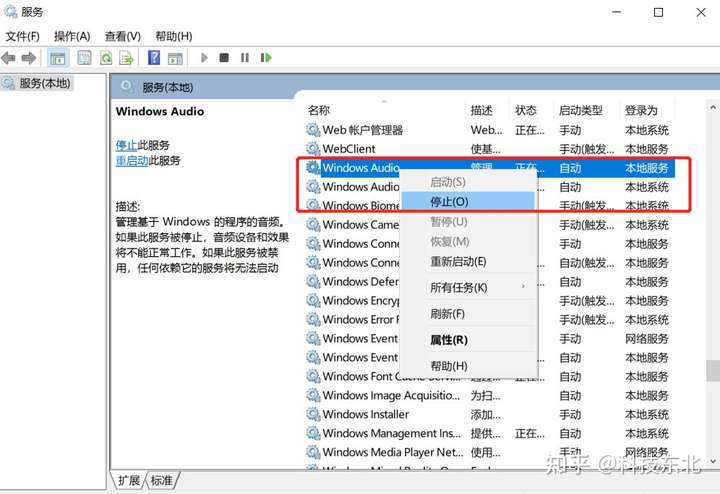
以上两种方式基本可以解决电脑没有声音的问题,如果还是不行,则继续查看音频驱动是否安装好,检查耳机、音频接口是否损坏。

如果是在运行某款游戏或软件时出现蓝屏,大概率是这款软件与 Windwos 设备不兼容,可以尝试右键该软件 / 游戏,选择属性,将兼容模式、禁用全屏优化以及以管理员身份运行程序打钩。
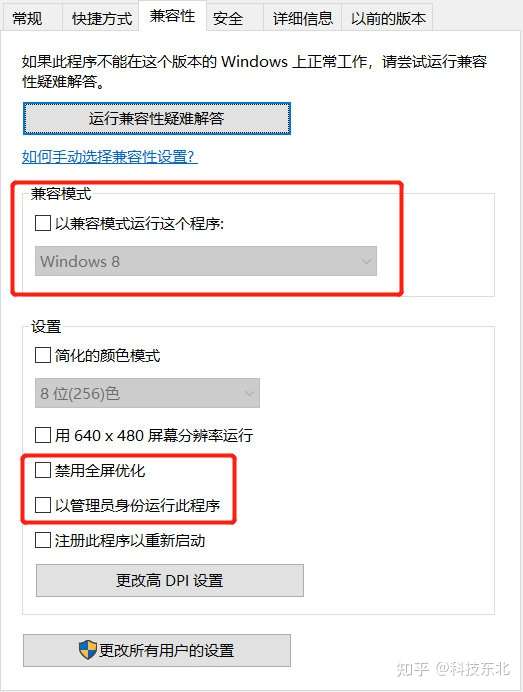
若电脑开机即蓝屏,则可以进入 WindowsRE 中还原、修复或卸载最近的更新。操作步骤如下,按住电源按钮 10 秒关闭设备,并再次按下电源按钮打开设备,当看到界面显示华硕的 Logo 时,再次重复以上步骤两次,当电脑非正常启动三次后,我们就可以进入 WindowsRE 恢复模式了。进入 WindowsRE 后点击【疑难解答】-【高级选项】根据需求选择【系统还原(还原至上一次备份的系统)】、【卸载更新(卸载最近更新的补丁或功能)】、【启动修复(尝试修复电脑蓝屏问题)】。小 A 建议优先选择【启动修复】若无法解决蓝屏问题,再尝试其他两个选型。
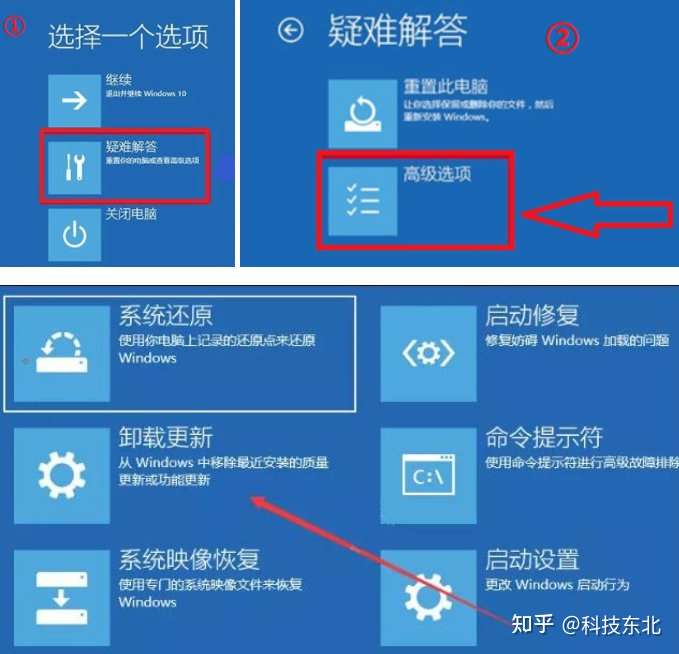

如果电脑变得越来越卡,可以通过右键点击任务栏选择【任务管理器】进入后,查看 CPU、内存与磁盘占用,当占用过高时就会导致卡顿,按照大小进行排序,关闭不需要的软件即可。
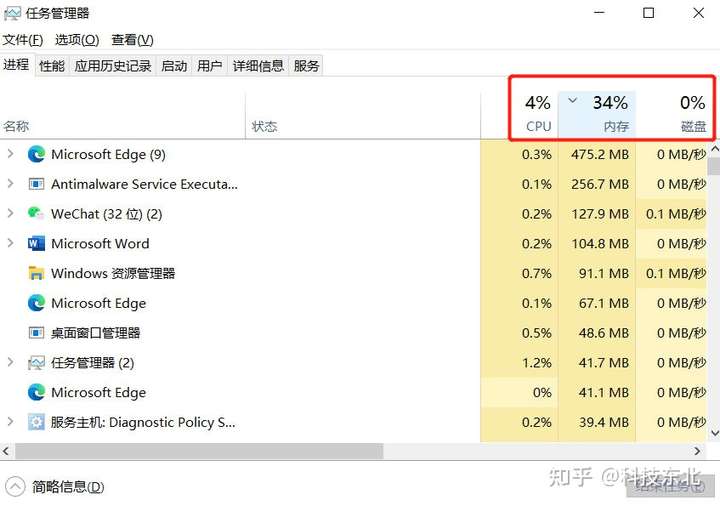
电脑越用越卡还可能是内部硬件老化、损坏或风扇堵塞导致,通过申请售后来对硬件进行升级或维护可以解决卡顿问题,动手能力强的朋友可以自行拆除外壳清理灰尘。


如果是通过连接有线网络拨号上网,提示错误代码,可以根据提示查询到错误原因,如错误 651 代码,则代表电脑端出现了问题,情况可能是网卡驱动错误、网络被关闭等等情况。

除了错误 651 之外,还有错误 691 代表账号密码错误、错误 645 代表拨号软件文件损坏、错误 721 代表路由器上的 Modem 接口出现了问题等等。若是无线网已经连接,但无法上网,可能是网络服务被禁用了。按【Win+R】打开运行窗口,输入【services.msc】在服务页面中找到【WLANAutoConfig】服务,右键启用即可。
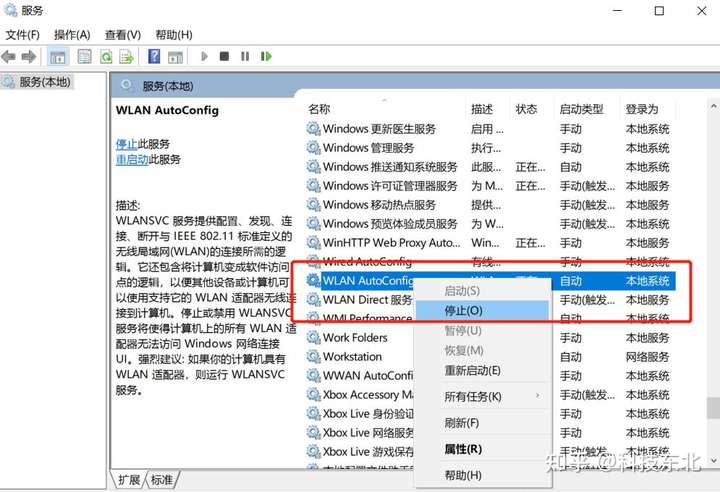
【WLANAutoConfig】服务已经打开,微信等软件可以正常上网,但网页无法打开,可能是我们的电脑自动打开了【代理服务器】功能,在【设置】-【网络和 Internet】-【代理】中找到【使用代理服务器】将其关闭即可。

以上四个问题在我们日常使用电脑时都经常遇见,不用慌张,跟着小 A 的步骤一步一步操作基本都能解决。
当然还有一些小问题,比如下面这几个: Q 声音正常显示但没有画面或花屏? 出现以上问题可能是显卡遇到了故障,更新显卡驱动或清理电脑内部灰尘,一般可以解决。 Q 打开硬盘特别慢或根本打不开? 出现以上问题可能是电脑中的硬盘出现了损坏,重新插拔若不能恢复,建议更换新的硬盘。 Q 软件成功安装但是打不开? 出现以上问题可能是电脑中的硬盘出现了损坏,重新插拔若不能恢复,建议更换新的硬盘。 Q 无法删除文件? 排除软件正在运行的情况,如果仍然无法删除某个文件,可以右键选择【授权访问权限】-【删除访问】-【停止共享】即可。

